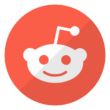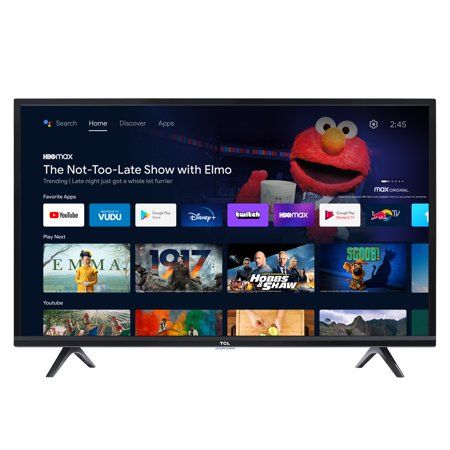Among other TVs, an android TV is a classified device that supports various digital features developed by Google.
Anyone would agree that the latest update on any device offers newer features with a better experience. Android TV is without exception to that.
Sometimes, the auto-update feature does not always work, leaving users no option but to perform a manual update, and if the device is not updated, it causes the device to malfunction.
One of the signs that an Android TV needs an update is applications become unresponsive, have delayed remote operations, or have general freezing.
An android TV can be updated online or offline depending on whether it has a good internet connection or USB drive. Updating any product of Android TV follows the same guideline but with a little difference, according to the manufacturer’s product design.
Samsung Android TV
- The first thing to do is to select the TV source from the mode; you cannot update your Samsung Android TV on any other mode.
- Press the Home button, and enter Settings on the home screen.
- Move to Support and lastly select Software update, then select update now.
Sony Android TV
- Hit the Home button on the remote control
- Select the Apps icon under the Apps menu list.
- Select Help and click on Status and Diagnostics
- Navigate to System Software Update and press the Enter button
- Select Software Update.
Hisense Android TV
- Press the Home button on the TV remote
- Locate the Settings icon and press the enter button
- On the settings page, select Device Preferences
- Scroll to About and Select System Update.
LG Android TV
The LG Android TV seems to offer a more straightforward method of device update
- Hit the Settings button on the TV remote
- Navigate with the directional keys on the remote and select All Settings
- Select General and click on About This TV.
- Click on Check for Updates.
- Select Yes on the popup message.
- Restart the device immediately update is completed.
TCL Android TV
- Push the Home button on the remote control
- Scroll to the Settings icon. Click on More Settings
- Select Device Preferences, and click on About.
- Choose System Update
- Select Network Update on the popup box
Perhaps, your Android TV is not connected to the internet; you can perform a manual update using a USB flash drive.
Format the USB drive in FAT32 or NTFS on a computer, visit the manufacturer’s official support website, and search for the model of the TV on the search box. Then, select the Download Menu and click on download.
After downloading, unzip the file and copy it to the USB drive without creating any folder; eject the USB drive when completed.
Turn on your Android TV and insert the USB. If your TV does not automatically update from the USB, change from TV source to USB mode and update manually.
Join the conversation; follow us on Facebook, Instagram, and Twitter at GoSpeedHub.
Image Source – TCL